To add water
Water is a game asset
which can be used to beautify your game environment. You can also add physics
computer such as collider to water. The unity pro users comes with an advance
water type which has a reflection. To add water (basic) to a terrain
1.
Click on the
asset from the tool bar
2.
Click on import
package
3.
Click on
standard assets from the assets folder
4.
Click on water
folder
5.
Drag the water
to the terrain
To add Tress
Tress is game assets
which can add beauty to your 3D game environment. You can also add physics
component such as capsule collider to a tree.
1.
Click on the
asset from the tool bar
2.
Click on import
package
3.
Click on tree
creator
4.
Click on import
5.
Click on terrain
6.
From the
inspector view, click on the tree button
7.
Click on edit
tree
8.
Click on add
tree
9.
Click on the
circle object in the none (Game Object)
10. Select your desire tree
11. Click add
12. Select the tree from the inspector view
13. Click on the area of the terrain
14. Increase the brush size and click on the area of the
terrain you want the tree
15. To remove a tree, click shift + double click the
tree in the terrain
To add Camera
A camera is a game
object which can be parented, instantiated, or scripted. Just like every other
game object, components such as rigid body or physics can be added to the
camera. You can decide to add more than one camera to a game scene. Cameras are
the eyes of the player. They control what the player sees and how they see it. To
allow focus on the camera, click on the camera from the hierarchy view. The rectangles
that occur when you click on the camera represent the view field of the camera.
Camera can be position, scale and rotated using the transform tools from the
tool bar. To create a camera
1.
Click on game
object
2.
Click create
other
3.
Click camera
4.
Position your
camera in the desirable position
When you play the game,
notice that everywhere is a little bit dark. To add some brightness, we use
directional light
Adding directional light
A light is a game
object that is used to illuminate the game scene. They add atmosphere and
ambiance to your game. Unity has four types of light namely directional light,
spot light, point light and area light. Each of these lights can be used to
achieve desirable purpose. The directional light for instance is applied for
outdoor situations like the sun or moon. Lights define the color and mood of
your 3D environment. Directional
light can be position, scale and rotated using the transform tools from the
tool bar. When you move or rotate a directional light, the shadow of your game
object changes as well. You can increase the intensity of the light to make it
brighter. You can also choose a color for the directional light. To add a directional light to your game scene
1.
Click on game
object
2.
Click create
other
3.
Click
directional light
4.
Position your
directional light
Adding sky boxes
Sky boxes represent sky
in a 3D environment. The various sky material include dawn dusk, Eerie,
moonshine, overcast 1, overcast 2, starring night, sunny 1, sunny 2, sunny 3. There
are two possible ways to add a skybox, either to a terrain or a camera. The
following procedure explain how to add a sky box to a terrain
1.
Click on asset
from the tool bar
2.
Click on import
packages
3.
Click on
skyboxes
4.
Click on import
5.
Click edit
6.
Click on
rendering setting
7.
Click on the
circle item in sky box material
8.
Select your
desirable skybox by double clicking
Adding a sky box to the
camera (skip to number 5 if you have imported sky box assets before)
1.
Click on asset
from the tool bar
2.
Click on import
packages
3.
Click on
skyboxes
4.
Click on import
5.
Click on the
camera from the hierarchy view
6.
Click on
component from the tool bar
7.
Click on
rendering
8.
Click on sky box
9.
Click on the
circle object called custom skybox from the inspector view
10. Select your desire sky by double clicking
Adding First person character
controller
The camera in a first
person character controller follows it around. There are two types of character
controller namely; a third person controller and a first person controller. From
the inspector view, a default properties of the first person character
controller contains a c# mouse look script, a character motor JavaScript and an
fps input controller JavaScript. The character motor script controls the
movement of the character. You can change the forward speed, backward speed,
jumping etc from the character motor script. To add a character controller
1.
Click on assets
from the tool bar
2.
Click on import
package
3.
Click on the
character controller
4.
Click on import
5.
Drag character
controller to your terrain
Adding Script
Scripts are what kills
and make game. To add a script, first create a folder known as scripts. In the
standard assets folder, open the folder
1.
Right click on
the folder
2.
Click create
3.
Choose your script
type e.g. C#
Summary:
In general, you can use both the asset and game
object to beautify or add effect to your 3D environment. For instance the Wind
Zone game object can be used to add wind to your environment. This makes the
tree to respond to the direction of the wind by shaking its leaves and
branches. You can choose to buy or download asset from the asset store. The
asset store can be found on window----> asset store or alternatively, you
can press Ctrl + 9 to access the asset store. A script is what makes and kills
your game. Using scripts, you can make game objects behave differently.





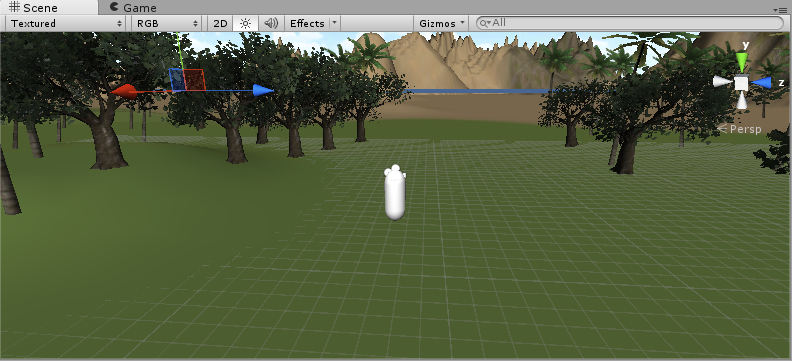
No comments:
Post a Comment